12.4 Using Presentation Slides
Ever since the 1990s and the mainstreaming of personal computer technology, speakers have had the option of using slide presentation software to accompany their speeches and presentations. The most commonly known one is PowerPoint, although there are several others:
- Prezi
- Google Slides, available in Google Drive and useful for collaborative assignments
- Impress, an Open Office product
- Keynote, the Apple presentation slide software on MACs
- AdobeAcrobat Presenter
These products, some of which are offered free for trial or basic subscriptions (called a “freemium”), allow you to present professional-looking slides. Each one is “robust,” a word used to mean it has a large number of functions and features, some of which are helpful and some of which are distracting. For example, you can use the full range of fonts, although many of them are not appropriate for presentations because they are hard to read. In this section we will discuss the proper use of presentation slides, with the assumption that you understand the basics of cutting, pasting, inserting, etc. involved in these products. You may have taken a class in high school where you learned to use the technology, but that is not the same as learning to use them for actual presentations.
The Advantages and Disadvantages of Using Presentation Slides
In some industries and businesses, there is an assumption that speakers will use presentation slides. They allow visualization of concepts, they are easily portable, they can be embedded with videos and audio, words can dance around the screen—why wouldn’t a speaker use them? You will probably also be expected to have slide presentations in future assignments in college. Knowing how to use them, beyond the basic technology, is vital to being a proficient presenter.
But why not use them? Franck Frommer, a French journalist and communication expert, published the book How PowerPoint Makes You Stupid (2012), whose title says it all. He criticizes the “linearity” of PowerPoint and similar presentation software, meaning that audiences are not encouraged to see the relationships between ideas and that PowerPoint hurts critical thinking in the audience. Slide follows slide of bulleted information without one slide being more important or the logical connections being clear.
As recently as the mid-2000s, critics such as well-known graphic expert and NASA consultant Edward Tufte (2005) charged that PowerPoint’s tendency to force the user to put a certain number of bullet points on each slide in a certain format was a serious threat to the accurate presentation of data. As Tufte put it, “the rigid slide-by-slide hierarchies, indifferent to content, slice and dice the evidence into arbitrary compartments, producing an anti-narrative with choppy continuity.”
Tufte argues that poor decision making, such as was involved with the 2003 space shuttle Columbia disaster, may have been related to the shortcomings of such presentation aids in NASA meetings. While more recent versions of PowerPoint and similar programs allow much more creative freedom in designing slides, this freedom comes with a responsibility—the user needs to take responsibility for using the technology to support the speech and not get carried away with the many special effects the software is capable of producing.
It should be mentioned here that Prezi helps address one of the major criticisms of PowerPoint. Because Prezi, in its design stage, looks something like a mind map on a very large canvas with grid lines, it allows you to show the relationship and hierarchy of ideas better. For example, you can see and design the slides so that the “Big Ideas” are in big circles and the subordinate ideas are in smaller ones.
In addition to recognizing the truth behind Frommer’s and Tufte’s critiques, we have all sat through a presenter who committed the error of putting far too much text on the slide. When a speaker does this, the audience is confused—do they read the text or listen to the speaker? An audience member cannot do both. Then, the speaker feels the need to read the slides rather than use PowerPoint for what it does best, visual reinforcement and clarification. We have also seen many poorly designed PowerPoint slides, either through haste or lack of knowledge: slides where the graphics are distorted (elongated or squatty), words and graphics not balanced, text too small, words printed over photographs, garish or nauseating colors, or animated figures left up on the screen for too long and distracting the audience. What about you? Can you think about PowerPoint “don’ts” that have hurt your reception of a presentation or lecture? This would be a good discussion for class, and a good way to know what not to do with your own slides.
Creating Quality Slide Shows
Slides should show the principles of good design, which include unity, emphasis or focal point, scale and proportion, balance, and rhythm (Lauer & Pentak, 2000). Presenters should also pay attention to tone and usability. With those principles in mind, here are some tips for creating and then using presentation software.
Unity and Consistency
Generally it is best to use a single font for the text on your visuals so that they look like a unified set. Or you can use two different fonts in consistent ways, such as having all headings and titles in the same font and all bullet points in the same font. Additionally, the background should probably remain consistent, whether you choose one of the many design templates or if you just opt for a background color.
In terms of unity, the adage “Keep It Simple, Speaker” definitely applies to presentation slides. Each slide should have one message, one photo, one graphic. The audience members should know what they are supposed to look at on the slide. A phrase to remember about presentation slides and the wide range of design elements available is “Just because you can, doesn’t mean you should.”
Another area related to unity and consistency, as well as audience response, is the use of animation or movement. There are three types of animation in slideshows. First, you can embed little characters or icons that have movement. These may seem like fun, but they have limited use and should not stay on the screen very long—you can use the second type of animation to take them off the screen.
That second type is the designed movement of text or objects on and off the screen. Although using this function takes up time in preparing your slides, especially if you want to do it well and be creative with it, it is very useful. You can control what your audience is seeing. It also avoids bringing up all the text and material on a slide at one time, which tempts the audience again to pay more attention to the screen than to you. Movement on the screen attracts attention, for better or worse. PowerPoint, for example, allows bouncing words, pulsating text, swirling phrases, even Star Wars scroll, which may or may not serve your purpose.
The third type of animation is called slide transitions, which is the design of how the next slide appears. In PowerPoint you can have the slides appear automatically or as blinds, as little checkerboards, from different sides of the screen, in opening circles, etc. (You can also use sound effects, but that is strongly discouraged.) In Prezi, the slides transition by zooming in and out, which is a clever effect but does make some audience members experience motion sickness. In general, you want to use a consistent and efficient pattern of movement with the second and third types of animation.
Emphasis, Focal Point, and Visibility
Several points should be made about how to make sure the audience sees what they need to see on the slides.
- It is essential to make sure the information is large enough for the audience to see; since the display size may vary according to the projector you are using, this is another reason for practicing in advance with the equipment you intend to use.
- The standard rule for text is 7 X 7, or sometimes (if the screen is smaller) 6 X 6. Does this mean 49 or 36 words on the slide? No. It means, in the case of 7 X 7, that you should have no more than seven horizontal lines of text (this does not mean bullet points, but lines of text, including the heading) and the longest line should not exceed seven words.
- Following the 7 X 7 rule will keep you from putting too much information on a slide, and you should also avoid too many slides. Less sometimes really is more. Again, there is no hard-and-fast rule, but a ten-minute speech probably needs fewer than ten slides, unless you can make a good argument for more based on the content of the speech. If, however, the slides are just text, more than ten is too many.
- Do not assume that all the templates feature visible text. Text should not be smaller than 22 point font for best visibility, and some of the templates use much smaller fonts than 22 point. This is especially important in those situations where the speaker creates handouts. Text smaller than 22 is very difficult to see on handouts of your slides. (However, handouts are not recommended for most situations.)
- High contrast between the text and slides is extremely important. White fonts against very dark backgrounds and black fonts against very light backgrounds are probably your safest bet here. Remember that the way it looks on your computer screen is not exactly how it will look when projected—the light is coming from a different place. Avoid words on photos. Figure 12.19 shows a photo with the words placed across the center of the image. Not only does this obviously obscure some of the picture, it also makes the words difficult to read. Figure 12.20, by contrast, has the accompanying text placed just below the image, making both much easier to see, and a citation is provided.
- Also in terms of visibility, most experts say that sans serif fonts such as Arial, Tahoma, and Verdana are better for reading from screens than serif fonts such as Times New Roman, Bookface, Georgia, or Garamond. Merriam-Webster (2018) defines “serif” as “any of the short lines stemming from and at an angle to the upper and lower ends of the strokes of a letter.” Serifs are additions to the letters on different fonts that give them a different appearance and help the flow of the eye when reading.
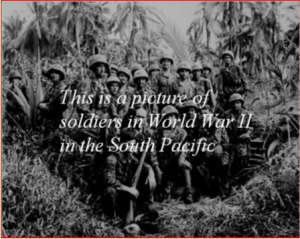
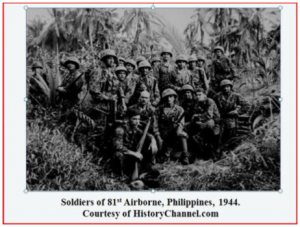
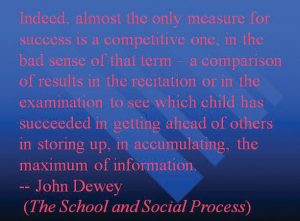
How does the slide in Figure 12.21 stack up beside these rules for visibility? You probably noticed that the slide is a “fail” in terms of high contrast between the font and background and the use of a block of text not broken up for easy reading. The audience would feel like they are supposed to read it but not be able to. Also, since the text is a quotation from John Dewey, the text should have quotation marks around it.
Tone
Fonts, color, clip art, photographs, and templates all contribute to tone, which is the attitude being conveyed in the slides. If you want a light tone, such as for a speech about cruises, some colors (springtime, pastel, cool, warm, or primary colors) and fonts (such as Comic Sans) and lots of photographs will be more appropriate. For a speech about the Holocaust, more somber colors and design elements would be more fitting, whereas clip art would not be.
Scale and Proportion
Although there are several ways to think about scale and proportion, we will discuss three here. First, bullet points. Bullet points infer that the items in the bulleted list are equal and the sequence doesn’t matter. If you want to communicate order or sequence or priority, use numbers. Do not mix outline points or numerical points with bullet points. Also, you should not put your outline (Roman numerals, etc.) on the slide.
Bullet points should be short—not long, full sentences—but at the same time should be long enough to mean something. In a speech on spaying and neutering pets, the bullet point “pain” may be better replaced with “Pet feels little pain.” Second, when you are designing your slides, it is best to choose a template and stick with it. If you input all your graphics and material and then change the template, the format of the slide will change, in some cases dramatically, and you will have distorted graphics and words covered up. You will then have to redesign each slide, which can be unnecessarily time-consuming.
The third aspect of scale and proportion is the relationship between the graphics and text in terms of size. This aspect is discussed below in the next section on “Balance.” Also, a graphic should be surrounded by some empty space and not just take up the whole slide.
Balance
In general, you want symmetrical slides. Below are four examples of slides that are unbalanced (Figures 12.22-12.25); the last one (Figure 12.26) achieves a better symmetry and design.
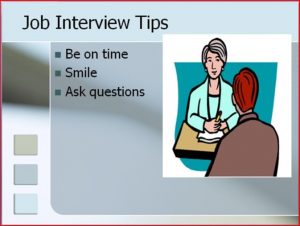
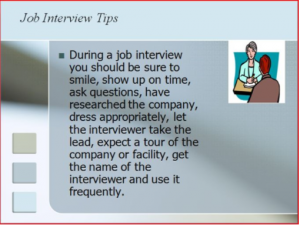
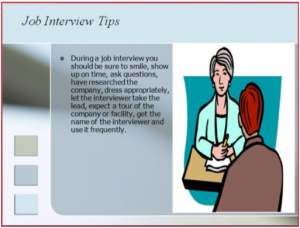
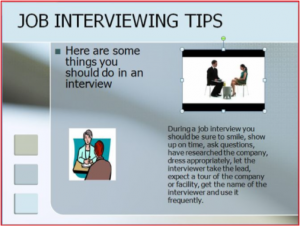
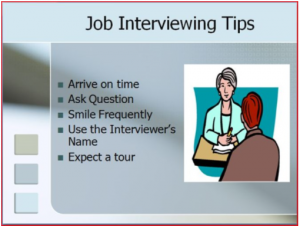
Rhythm in Presenting
The rhythm of your slide display should be reasonably consistent—you would not want to display a dozen different slides in the first minute of a five-minute presentation and then display only one slide per minute for the rest of the speech. Timing them so that the audience can actually take them in is important. Presenters often overdo the number of slides, thinking they will look more professional, but too many slides just dilutes the message.
If you can obtain a remote mouse to change slides, that can help you feel independent of the mouse attached to the computer. However, you have to practice with the remote “clicker.” But if you have to use the mouse to change slides, keep your hands off of it between clicks. We have seen students wiggle the little arrow all over the screen. It is extremely annoying.
Whether using a remote “clicker” or the attached mouse, you must attend to the connection between what is on the screen and what you are actually talking about at the moment. Put reminders in your notes about when you need to change slides during your speech.
For better or worse, we have become very screen-oriented in our communication, largely because screens change often and that changing teaches us to expect new stimuli, which we crave. If the screen is up but you are not talking about what is on the screen, it is very confusing to the audience.
If you are using PowerPoint and if you are not talking about something on a slide, hit the “B” key or the blank screen button on the remote mouse. This action will turn the screen to black. You can also hit the “W” key, which turns the screen to white, but that will make the audience think something is coming. Unfortunately, the downside of the “B” key action is that it will return you to the previous screen. To avoid this, some presenters put a black slide between slides in the presentation so that hitting the forward key gives the same effect, but hitting it again takes them to a new screen. (Other programs have similar functions; for example, if using Prezi, the “B” key also shows a black screen.)
In fact, a basic presentation rule is to only show your visual aid when you are talking about it, and remove it when you no longer are talking about it. Some other practical considerations are as follows:
- Be sure the file is saved in a format that will be “readable” on the computer where you are presenting. A common example is that a Keynote presentation (Apple) does not open on all PCs. You can save Keynote as a .ppt file for use on a PC. Likewise, if you choose to use Prezi or other web-based presentation software, you will need a strong, reliable Internet connection to show the slides.
- Any borrowed graphic must be cited on the slide where it is used; the same would be true of borrowed textual material. Putting your sources only on the last slide is insufficient.
- A very strong temptation for speakers is to look at the projected image rather than the audience during the speech. This practice cuts down on eye contact, of course, and is distracting for the audience. Two solutions for that are to print your notes from the presentation slides and/or use the slides as your note structure. Also remember that if the image is on the computer monitor in front of you, it is on the screen behind you.
- Always remember—and this cannot be emphasized enough—technology works for you. The presentation aids are aids, not the speech itself.
- As mentioned before, sometimes life happens—technology does not work. It could be that the projector bulb goes out or the Internet connection is down. The show must go on.
- If you are using a video or audio clip from an Internet source, it is probably best to hyperlink the URL on one of the slides rather than minimize the program and change to the Internet site. You can do this by highlighting a key word on the slide, right clicking to find “hyperlink,” and then pasting the URL there. Although you can also embed video in a PowerPoint, it makes the file extremely large and that may cause problems of its own.
- Finally, it is common for speakers to think “the slide changes, so the audience knows there is a change, so I don’t need a verbal transition.” Please do not fall into this trap. Verbal transitions are just as, and maybe more, necessary for a speech using slides.
the attitude of a given artifact (humorous, serious, light-hearted, etc.)

