11 English Composition I
What Pressbooks Can Do For Us (and how to use it)!
The rich text editor (see screenshot below) is the place where you’ll be entering and editing content for this textbook. The three menu bars, Visual/text tabs, and Add Media/Add H5P buttons will all be essential tools for the project.
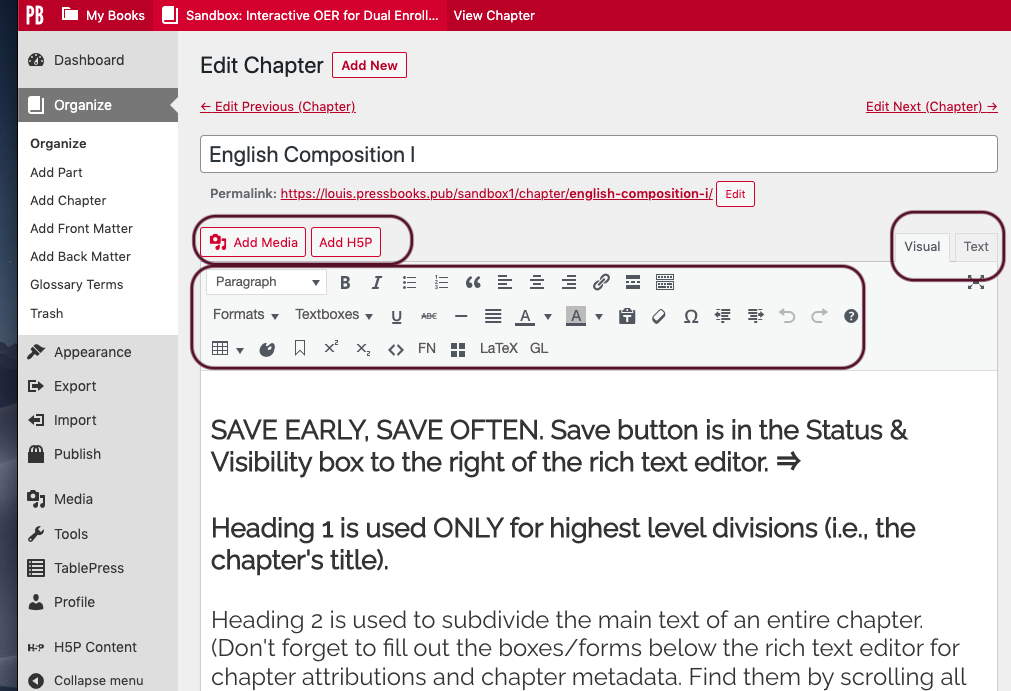
SAVE EARLY, SAVE OFTEN. Save button is in the Status & Visibility box to the right of the rich text editor. ⇒
Heading 1 is used ONLY for highest level divisions (i.e., the chapter’s title).
Heading 2 is used to subdivide the main text of an entire chapter. (Don’t forget to fill out the boxes/forms below the rich text editor for chapter attributions and chapter metadata. Find them by scrolling all the way down on the editing dashboard, below the rich text editor.)
Heading 3 is used to further divide subdivisions of the main text. Headings should proceed from 1 to 2 to 3 without skipping a level (1 to 3 without a 2 in the middle, for example). Available headings go all the way down to heading 6.
Paragraph is used for regular text. Use formatting buttons at top of rich text box to bold, italicize, underline, strikethrough, add divider lines, add bullets, add numbered lists, add block quotes, and align text (left, center, right). You can unjustify the text by clicking the justify button located in the middle row of buttons at the top of the rich text editor. Before you format text, make sure it won’t compromise the accessibility of your text. Changing the look of the typeface should never be essential to communicating meaning.
This is what block quotes look like. To get beyond the block quote formatting and continue in normal text mode, click the blockquote button again (blockquote button is the open quotes symbol). The text in a block quote will be a couple points smaller than the main paragraph text to make it distinct/separate.
Nulla ut dolor vitae felis finibus commodo ac vel risus. Proin nunc purus, dapibus in viverra ut, venenatis nec nisl. Integer sit amet suscipit mauris. Interdum et malesuada fames ac ante ipsum primis in faucibus. Mauris sollicitudin, lectus ac pellentesque facilisis, mauris diam pellentesque purus, nec finibus velit urna in metus. Maecenas dictum nec nunc id sodales. Curabitur ut tellus non metus faucibus rhoncus.
Pullquotes can be used to emphasize a point. They can be left oriented (here…)
(And you can still have text on the second half of the page, next to the pull quote.)
Or they can be right oriented (here.) They are centered by default. This cannot be easily changed.
(Same for the right oriented pull quote — normal paragraph text can be added to the other half of the page.)
Don’t worry about the other options in the “Formats” dropdown.
Or they can be autoformatted as sidebars that are placed on the right-hand side of the page. Though you can manually add color and shading using the buttons on the rich text box’s tool bar, it’s generally preferable to use the preset options in the “Textboxes” dropdown menu.
As with pull quotes, you can run text on the other side of the page from sidebar textboxes.
Avoid changing or adding to the default style. We can decide if we want to do this (by adding things like bolding) at the end of our editing process. This will make it easier to ensure stylistic consistency, but it will also add extra work and can cause inconsistency if we’re not thorough about imposing style.
Exercises
Type your exercises here.
- First
- Second
Each different kind of text box is coded to have a different color header and background. Using these different types/colors consistently throughout the book will enforce consistency and make it easier for students to engage by imparting visual uniformity. Readers will be able to scan for “exercises” when they see blue, for instance. This won’t help those using screen readers, and it doesn’t look like the different kinds of boxes are differentiated in the HTML coding to enable screen readers to identify what type of box they’re encountering.
It makes sense to delete “(Sidebar)” as a rule from the headers of the different kinds of sidebars.
Learning Objectives
Type your learning objectives here.
- First
- Second
If you have problems getting a cursor to appear below a text box, go to the “text” tab, hit Enter, and type a couple characters after the last part of coding for the box. (It will usually be “</div>” that marks the end of the box coding.)
Using sidebar and full page text boxes close together may look strange in the text editor, but any messy-looking overlap between text boxes will often be resolved on the front end version of our content.
Glossary terms can be added using the special button at the very end of the toolbox — the one with “GL” on it. You can also add a glossary term without embedding it in the text. It will be added to the library. You can do this by looking under the “Organize” option on the menu at the left hand of the Pressbooks window/dashboard. Another example: Lorem ipsum
Formatted glossary terms will look weird in the textbox, but once you switch to the front end view of the textbook, that shouldn’t be an issue. To see what the front end of what you’re currently working on looks like, go to the right-hand rail of the composing screen to the “Status & Visibility” box and click “Preview.”
Dividing lines can be used to separate sections visually, but it’s not clear how (or if) screen readers will interpret them.
We may not use tables very often for the English I textbook, but they’re easy to add using the button in the bottom row of the rich text box’s toolbar. You’ll choose the number of columns and rows from the table dropdown and Pressbooks will create it for you. Select (click on) the table with your mouse and give it visual properties by selecting that option from the dropdown (otherwise it will be a blank box and you won’t see a grid dividing the cells).
- You can also add special formatting to any or all of the cells using the options in the dropdown.
- You can also add padding to the cells, change orientation of the text inside the cells, and increase or decrease the height and width of the cells.
- Remember that you’ll need to make sure your tables are accessible to those using screen readers. Format header columns and rows appropriately and add captioning to explain what the table demonstrates or shows.
- To format header cells: table button > cell > table cell properties > cell type > header cell.
| ;lkv | sdfgdfg | sdfgfs | wer | dfas |
| dfgzf | dfgsdfg | ffsdfgfd | sgwy | b |
| zrzsg | sfgsdfg | sgsdfg | asdfasfd | hhsdfgdfgdshsdhh |
| zxdfg | sdfhgdfg | sdfgsdfg | asdfds | zxf |
Regular paragraph text will run next to a table that’s oriented to one side of the page.
You can add links to media (as below) or you can upload videos to our Pressbooks video library and embed them. Embedding is better to avoid broken links and improve accessibility, but may not always be possible (especially with proprietary content). Just download the video and enter it into the textbook’s media library by selecting “Media” from the menu at the left-hand side of the editing screen. (There’s also an “Add Media” button just above the rich text editor box. It’s right next to an “Add H5P” button.)
Watch this spoof of Lawrence Welk from SNL. A sister act from the Finger Lakes!
Use the “Add H5P” button above the rich text box to embed an element from our Pressbooks H5P library. You’ll need to build the H5P content using the menu on the left-hand side of the Pressbooks editing screen. Once you’ve done this, you can select it from the library after clicking the add button. Title your H5P items so that they’ll be easy to find, but avoid referring to chapter numbers in the book as these may change throughout the process.
The Media button also lets you add images. You can either select an image that’s already in our Pressbooks library or select an image you have downloaded and enter it, along with metadata and alt text, into our Pressbooks library while also embedding it in the textbook. Click on the image and select the little pencil icon to edit the image and add/change alt text. The alt text for this page reads: “Point Udall on St. Croix in the U.S. Virgin Islands.”

Media Attributions
- Rich Text Editor Pressbooks
- Udall STX © Victoria Elmwood is licensed under a CC BY (Attribution) license
Candela Citations
- A brief how-to guide for textbook layout options using the rich text editor in Pressbooks. Authored by: Victoria Elmwood. Project: LOUIS OER for Dual Enrollment Courses Grant. License: CC BY-NC: Attribution-NonCommercial
our OER publishing platform
Dummy text that is used in publication layout and design to show what actual copy will look like when it is inserted.

